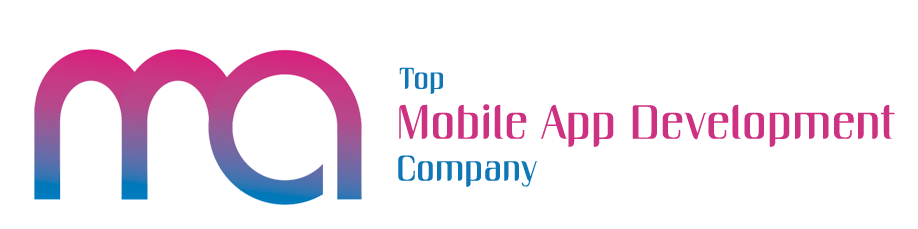With a command of over 74% of the market, default apps Android remains, by far, the world’s most popular Operation System for mobile devices. Trailing a distant second is iOS.
If you have Android on your phone or tablet, one of the functionalities that you may wish to master is the ability to set and clear default apps. But what are default Apps and how can they be set and changed on Android? In this article, we take a look at how to play around with default apps on Android devices.
What are Android Default Apps?
What happens when you have more than one app with the same functionality on your Android phone or tablet? How does Android decided which app to use? Let’s assume, as an example, that you have several browser apps on your device.
Most phones come with a native browser. You may then have downloaded other browsers. Perhaps you downloaded Chrome, Firefox and Opera Mini. So, Android has the choice of launching any of these browsers when an appropriate action is called. But how does it choose?
This is where the issue of default apps come into play. Put simply, a default app is the preferred app that has been set on your phone to complete a specific task. So, going back to the above example, you have the option of setting any of the above mentioned browsers as the default for opening web pages. But how do you do it?
Actions for which you can set default
As noted above, there are specific actions for which you can set default apps in Android. Most people struggle here because they cannot decide which app is the best.
However, that need not be the case. In most instances, choosing one app over another will not lead to calamity. And the good news is that you can always change your default Android apps.
So, if you are not satisfied with one app, it’s a simple matter of following the steps given here to change to another. Having said that, the following are some of the actions on Android on which you can play around with default apps;
- Opening web pages
- SMS
- Phone app
- Assistant
When are you asked to set default apps?
There are a number of instances when Android asks users to choose default apps. This usually happens, as already noted, when there is more than one app to carry out one function.
If you have more than one Phone app, as an example, you will be asked to choose a default the moment you click on a number that you wish to call in your Address book.
Some apps will also ask you to change the defaults when you install them on your device. If you install Facebook Messenger, as an example, you will be periodically (and probably annoyingly) be asked to change the default SMS to Messenger.
How to set default apps on Android 10
So, what do you do to set an app as the default for carrying out certain actions on an Android Phone? The good news is that setting default apps in Android is not that difficult. In fact, you can be done in a matter of seconds. All that you need to do is the following;
- On your Android device, go to Settings
- Next, open Apps & Notifications (Apps on older versions of Android)
- Now you will need to go to Advanced.
- From there, click on Default Apps.
- Click on the action for which you wish to set a default app. For this example, we will click on Browser app.
- Choose the default app for the action from the list that appears.
Changing default apps on older versions of Android
You may find that these steps are slightly different, depending on the version of Android that you have on your phone. However, the differences are rather minor and you should have no issue navigating around them.
What you want to do is to simply get to Default Apps. This is where you set the Default apps for your Android device. To get there, you fist need to get into your phone’s Settings. There, you need to go to Apps. On some versions of Android, there is no Advanced in Apps.
You need to click on the Settings gear to the top. In the next window, click on Default Apps under Advanced. You can then proceed from there using the above steps.
Switching to another app
If you find that the default app that you have set up in your Android phone is not the best one to carry out a desired action, the good news is that you can change move to another app. Let’s assume, as an example, that you have chosen Chrome as your default browser.
However, after a while, you decide to choose Opera Mini, which is much better at data savings. All that you need to do is to follow the above steps and you can move from Chrome to Opera Mini.
Clear app defaults (reset app preferences)
This another step that you can take to clear app defaults. Resetting app preferences means you will be going back to a state where you have no default app set on your Android device.
What then happens is that Android will ask you to choose an app for each specific action that you wish to carry out where there is more than one app. To reset app preferences on and Android device, you need to take the following actions;
- Go to Settings.
- In Settings, click on Apps
- In apps, click on the three dots to the top right of your screen.
- Choose Reset app preferences.
- Complete the action by clicking on RESET APPS.
Bonus Tip: Is your PC performing as it should? The problem may be with your RAM!
Are you worried that your computer is no longer performing as it did when you bought it? One of the major culprits when it comes degraded computer performance is RAM.
It pays, therefore, to periodically do a RAM test on Windows 10 computers. Follow the provided link to find out how to do it using an in-built Windows 10 utility. Before you go, check out these best mobile apps to keep out boredom!